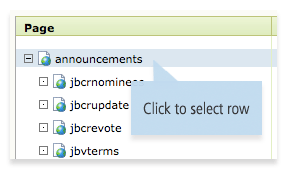
Editing pages
|
AdminCentral is the place where you create, copy, move, delete, activate and deactivate web pages but to alter a page's layout and add/edit content you need to use the Editing Window. To open the Editing Window you simply need to open a page from the Website tree in AdminCentral. This can be done either by selecting a page and clicking on the 'Open page...' button in the toolbar at the bottom or right-clicking on a page name and selecting 'Open page...' from the context menu. You can also open a page by double-clicking on the page icon to the left of its name.
|
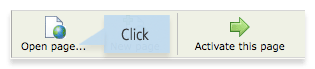
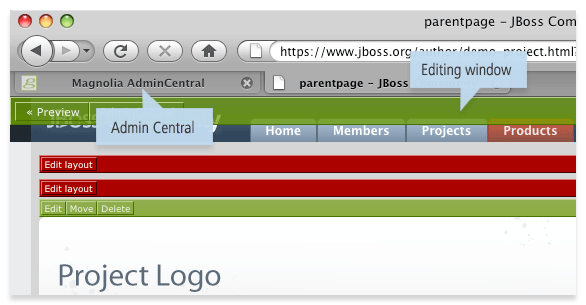
The Editing Window
|
When you open a page the Editing Window will appear in a new tab or a new window depending on how you've configured you browser. If a tab is used then opening subsequent pages will cause the same tab to be reused. For this reason pay attention to where it is located if you have many tabs open so you don't lose track of where it is.
|
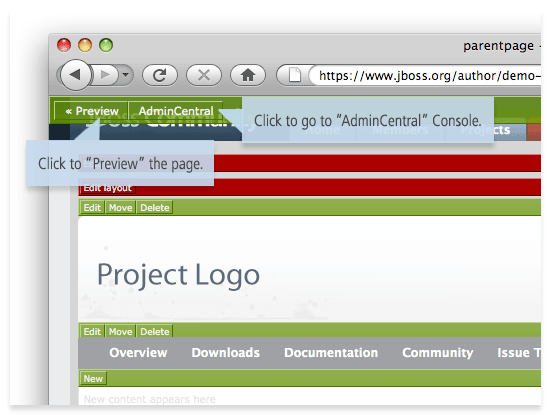
Previewing pages
|
The Preview button located in the top left-hand corner of the screen allows you to see what your page will look like when published on the internet. You can use this at any time when editing a page and it's recommended that you do a final preview before activating a page to make sure it looks correct.
|
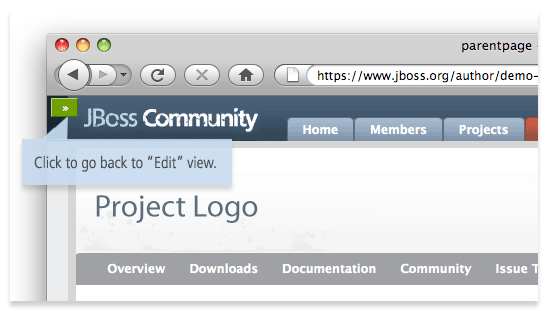
|
Clicking on the Preview button causes the Editing Window to be reloaded with the previewed page. To return to the Editing Window you simply need to click on the green button labelled >> in the top left-hand corner. |
AdminCentral
The AdminCentral button located next to the Preview button can be used to reload the tab or window containing the AdminCentral screen and select the currently edited page in the Website tree.